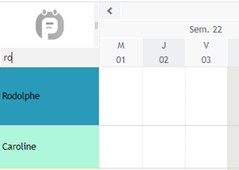PlanningPME Rescue User Guide
PlanningPME Rescue is the solution that guarantees access to your schedule in all circumstances, even in the worst of disaster scenarios.
Unfortunately certain events, such as a major breakdown, fire, or explosion can occur, and the consequences for any company would be catastrophic. In such situations, protection and access to your planning data is essential. It is precisely to overcome all these critical moments that we wanted to develop an alternative to our planning solutions thanks to this emergency version called PlanningPME Rescue.
PlanningPME Rescue is included in the Premium version of PlanningPME Web Access.
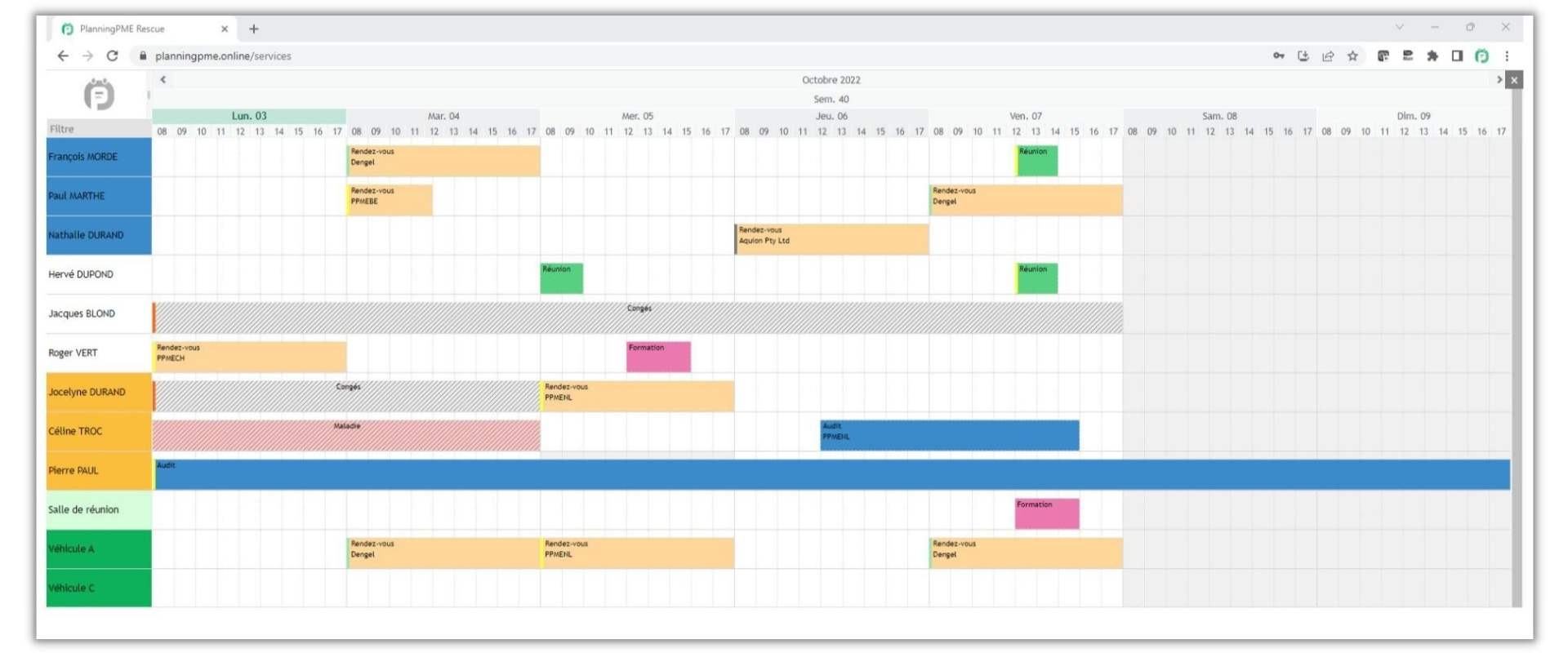
How does PlanningPME Rescue work?
Your data is hosted on numerous virtual and physical servers in a data centre located in a geographic location. It is automatically replicated on another storage system and in another geographic location to ensure high schedule availability. Thus, you have consultation access to the schedule until the problem is resolved and the situation you are faced with gets back to normal.How do you log in to PlanningPME Rescue?
Login link
The link for logging in to this application is the following:
Connection to online schedule
- Account authentication
If you are in logging in to a given schedule, you can use your PlanningPME account credentials: E-mail + password
- OpenID Authentication
If you are authenticated via OpenID for a given schedule, you can directly enter the name of your schedule.
- Access to the schedule
Then just launch the schedule by clicking on your usual username.
How do you use PlanningPME Rescue?
“Resource” View
PlanningPME Rescue only displays the “Resource” view of the schedule.
Note: To have access to PlanningPME Rescue, the user must have access to the Resource view at the user rights level.
Data shown
The data displayed is the same as what you usually have, depending on your user rights.All data is in read-only mode.
Note: A displayed schedule remains static. In fact, this is a temporary solution, to be used when the production schedule is inaccessible.
Time period shown
The data is synchronised from day D - 14 to D + 1 months, D representing today.
Temporal navigation
- Daily view
Click directly on the day to display the daily schedule.
- Weekly schedule
Click directly on the week bar in order to display the weekly schedule.
- Monthly view
Click directly on the month bar in order to display the monthly schedule.
- Navigation arrows
By clicking on the arrow left or right on the screen, the schedule displays the previous or next day, week, or month depending on the view shown.
Filters
Enter the resource label letters in order to filter the display of resources.