Agenda view, a view of the schedule optimised for mobiles, smartphones and tablets
Would you like to access your team's schedule on your tablet or would you like to give your employees the possibility to consult their own schedule on their mobile phone?
Discover the Agenda view, a view of the schedule optimised for mobile screens.
Easily navigate from day to day
View the current week
Create individual and unique access
Choose the information displayed
Call a client on their landline or mobile phone
View client's address on Google Maps
FAQ
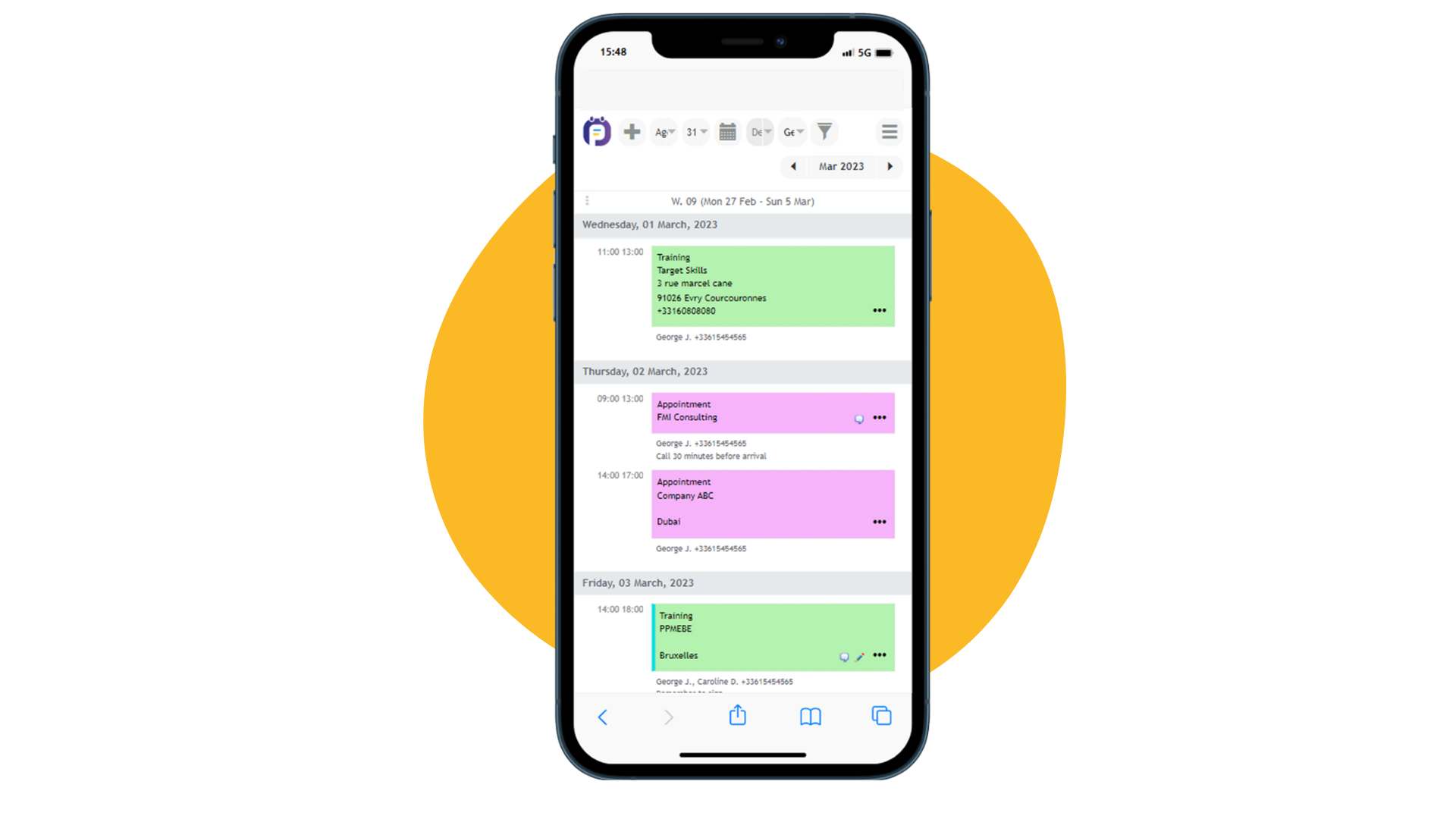
Access the monthly schedule
The time period is displayed over a whole month, which is indicated at the top right. Navigate easily from month to month using the arrows on either side of the month displayed.
Easily navigate from day to day
In addition, by scrolling down or up, the day in question appears on a grey background.
The date format used (e.g. dddd d MMMM yyyyy) can be changed by each user from their profile, menu "My Profile", Date - Long Format.
View the current week
The week displayed is always visible at the top of the screen: the week number and time period are always shown for easy access to planning past or future events.
Create individual and unique access
You can manage the rights for each user on the schedule and give specific read and/or write permissions on one or more services.
A common restriction is also to limit the user's access to their schedule.
cf. User access management
Choose the information displayed
From the Tools -> Description menu, you can choose the fields you want to display on the screen, on the block representing the event and the area below that block.
All the information appears entirely in a clear and organised way. Decide if you want to see the task label and status, the client’s name, address and number, comments and other projects. Customise the display to easily access important information for your business.
cf. Selecting information displayed or distributed
Call a client on their landline or mobile phone
Via the “...” menu located on the right of each event block, if you have entered the landline or mobile number of your client, you have the possibility to call him directly from your mobile phone via the “Call (Client)” menu.
View the address of an event on Google Maps
Via the menu “...” -> “See on the map”, you can display the address associated with the event on the Google Maps app.This menu “See on the map” appears if you have entered the address of the client or the location of the event.
FAQ
To display the schedule of a single resource, select this resource from the "Resource" filter available at the top of the schedule on the first filter bar.
To display a particular date, you can select it via the calendar available at the top of the schedule on the first filter bar. From this calendar, you can also go back to today by pressing the "Today" button.
Yes, with the Enterprise version, you can synchronise the schedule of one or more resources to your Outlook calendar.
Yes, you can have a client sign off that a service has been carried out.
cf. Electronic signature

