How to create an online schedule?
PlanningPME powerful planning tools can improve your daily professional events management. Whether you need to organise meetings, to plan interventions or to manage staff, PlanningPME is the ideal solution to create visual online schedules and share with relevant personnel.
Step by step, learn to make an online shared schedule via this tutorial.
Manage employees and facilities
Schedule events, appointments and leaves
Import your data into the planning tool.
Customise information displayed on the task
Select time scale periods and filter data
Create users with specific access rights
Make your daily activities easy-to-schedule thanks to those features
PlanningPME Web Access is an online planning tool that can be modified and visualised by several users at the same time. Easy-to-use and fully customisable, it can be adapted at a glance to your enterprise work planning to improve business management.
By chosing to create your appointments via PlanningPME, you can easily schedule your agenda and communicate with many employees within your company.
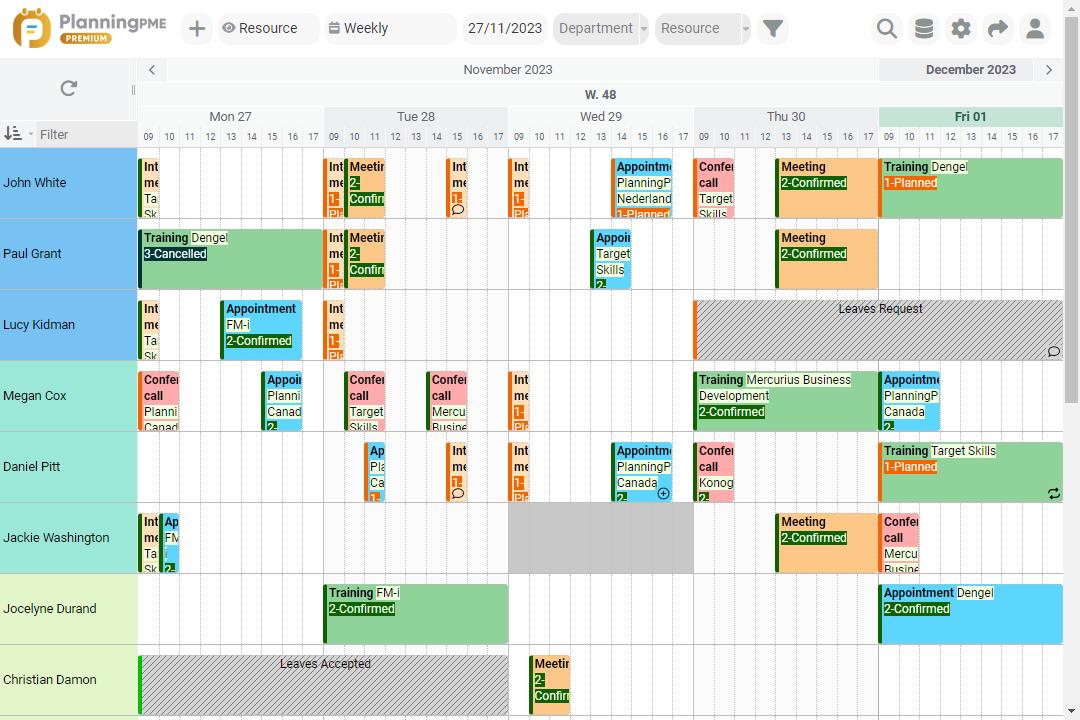
Make and have access to your online planning
- 1 - With any website page by clicking on the login link

- 2 - With the URL directly : https://www.planningpme.com/my-account
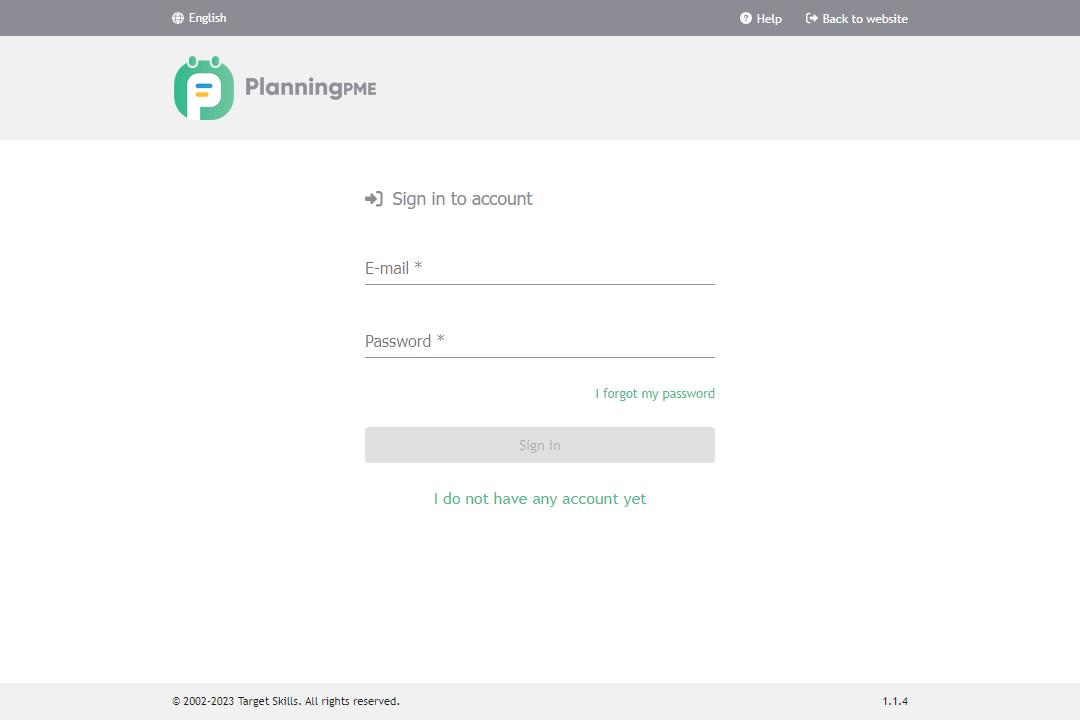
Why should I turn a website into a mobile app?
Tutorial - Turning a website into a mobile application
Manage employees and facilities
Manage employees and equipments of your company: technicians, trainers, temporary employees, vehicles, rooms etc… and group them by department. To achieve this, create your resources from the menu " Data" ![]() -> "Resource" and your departments from the menu "Data" -> " Department"
-> "Resource" and your departments from the menu "Data" -> " Department"
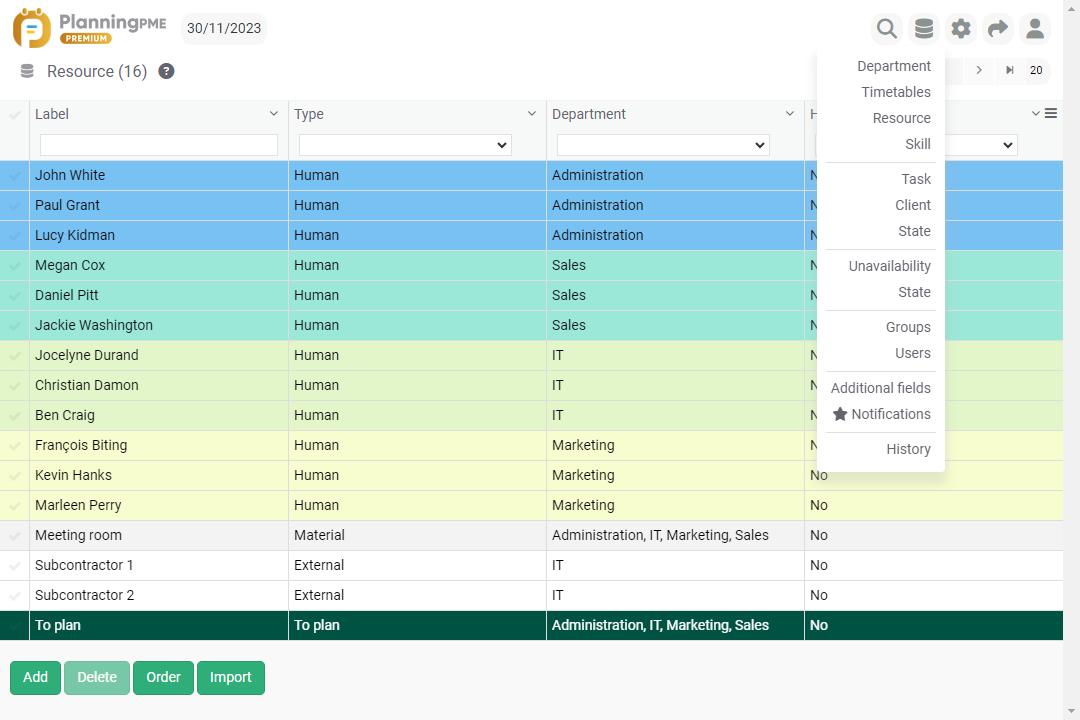
For each resource, customise the displayed colour, the type (human or material) and assign it to one or several departments.
Then you will be able to filter employees by department via this drop down filter.
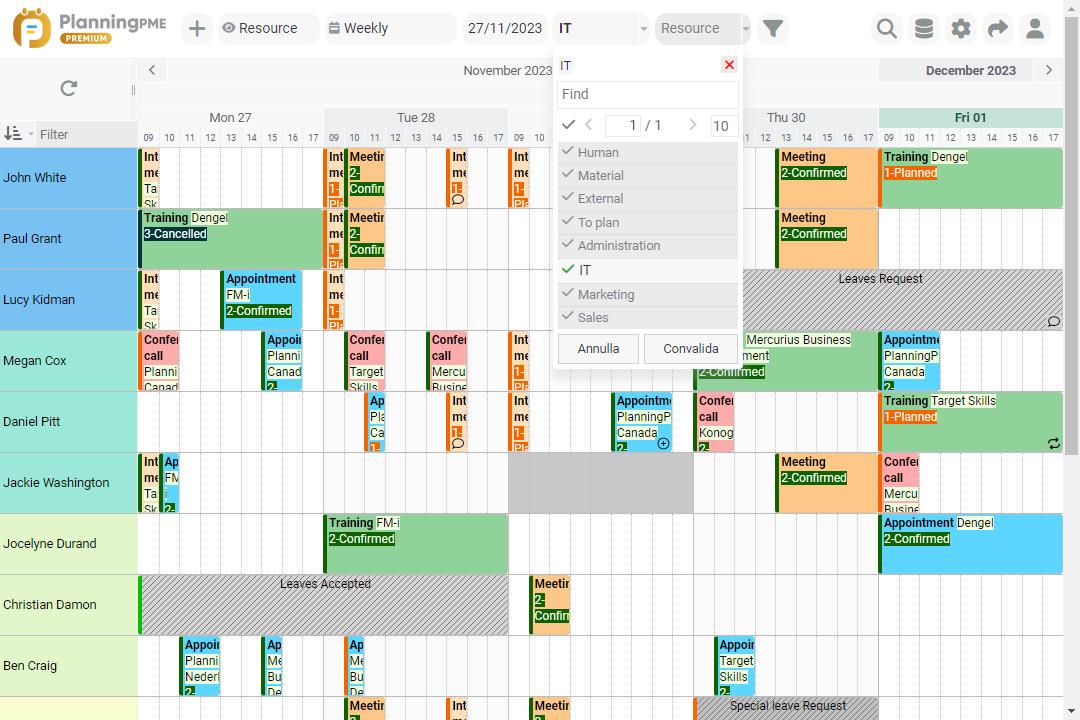
It is also possible to display several departments and to limit the access to those different services in reading or in writing according to the rights assigned to each invidual user.
Tutorial - Employee and department management
Schedule events, appointments and leaves
All the types of activities can be planned on the software: appointments, meetings, interventions, trainings, vacation etc…
- A task is represented by a coloured rectangle
- An absence is represented by a hatched coloured rectangle
How to create a new event / job ?
Here are the ways to create a new event:
- Draw a rectangle with your mouse
- Simple left click on the planning board
- Click on the Add button "+" and select "New Task" atop of your schedule
Then, the following window appears and you can fill in those different information.
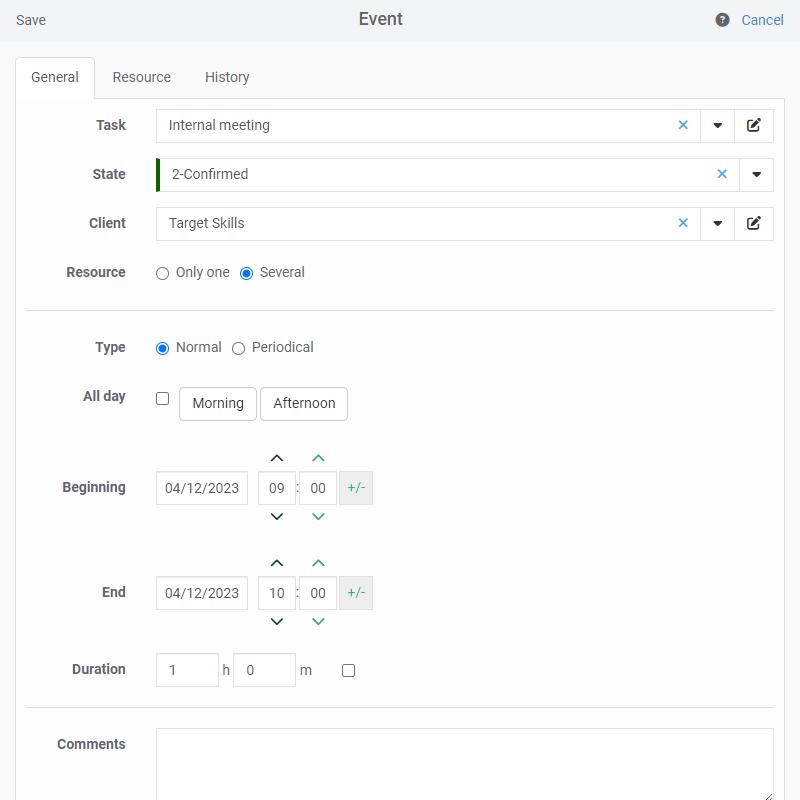
How to manage leaves and absences?
Several ways to manage leaves :
- Draw a rectangle on the schedule with your mouse pressing the key "CTRL"
- Click on the Add button "+ " and select "New unavailability" atop of your planning board
The "unavailability" window appears and you can define your absent staff and unavailable equipments.
Import your data into the planning tool.
Easily import your own data to quickly get to grips with the operation of the planning tool and manage your staff, customers and projects.
Customise information displayed on the task
You can customise the data displayed on the screen from the menu ![]() -> "Description"
-> "Description"
- Label: Boxes that represent tasks
- Tooltip: Fields on the yellow tooltip that appear when you put your mouse on a job.
The selected information is thus adapted to your personal working diary.
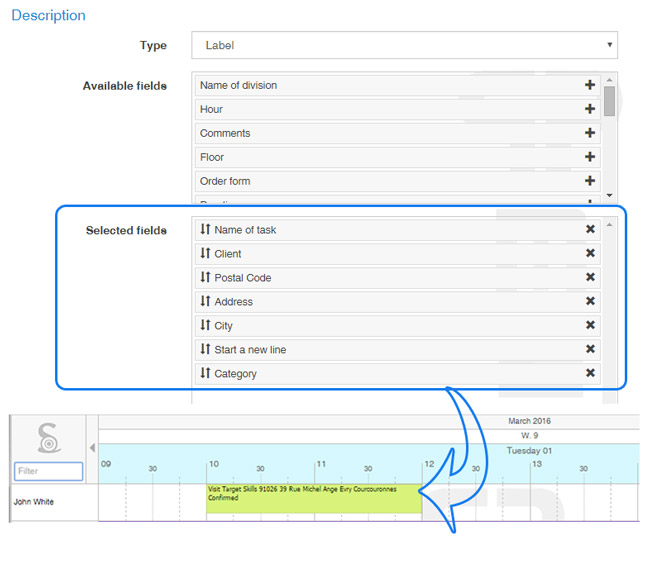
Select time scale periods and filter data
Filters available on top of the planning board allow you to easily select the type of schedule you want to display.
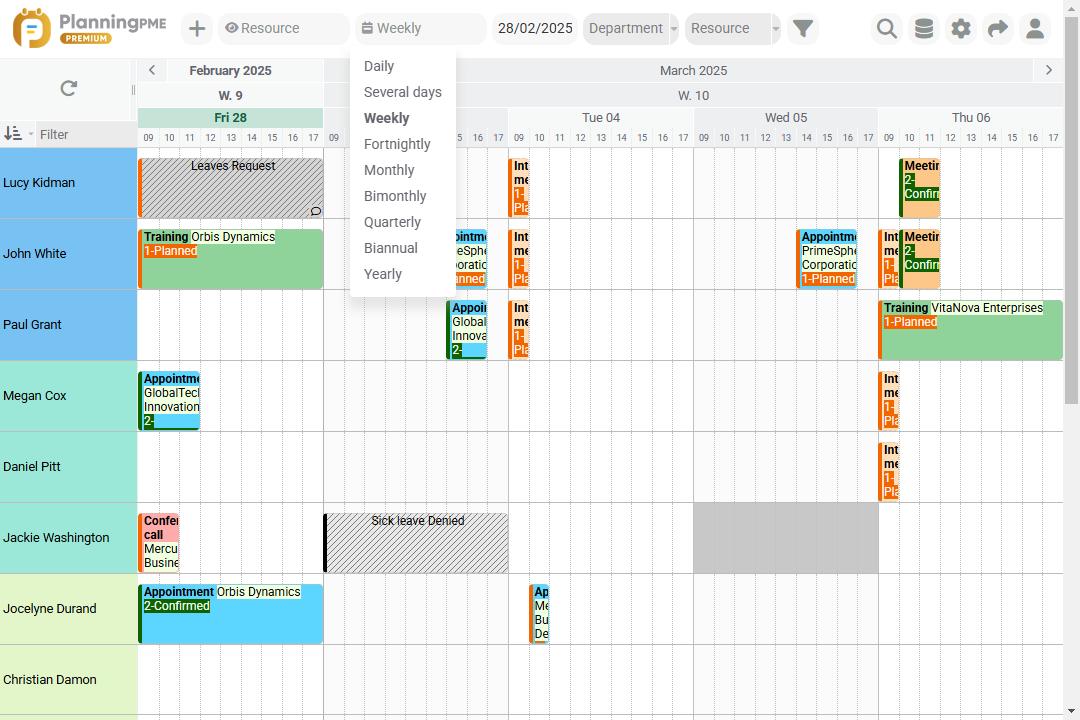
Shift planning, day, week, month and year schedule
Switch easily from the daily to the weekly or monthly schedule for example.
By clicking directly in the ribbon area, change the period of time shown. For example, if you click on one specific day, your schedule will show this day; if you click on a week number, your schedule will display this week.
Filters
The icons allow you to activate filters (resource, skill, status) to highlight in a few clicks appropriate information.
Create users with specific access rights
With a login and a password, each user will have specific access to the planning with specific rights.
For each user, you can define the access to one or several departments, the possibility to add, modify and/or delete activities, employees, clients etc..
There are two steps to create users rights from the menu "Parameters".
- Create groups with specific rights
- Create users associated to a group with specific access to each department
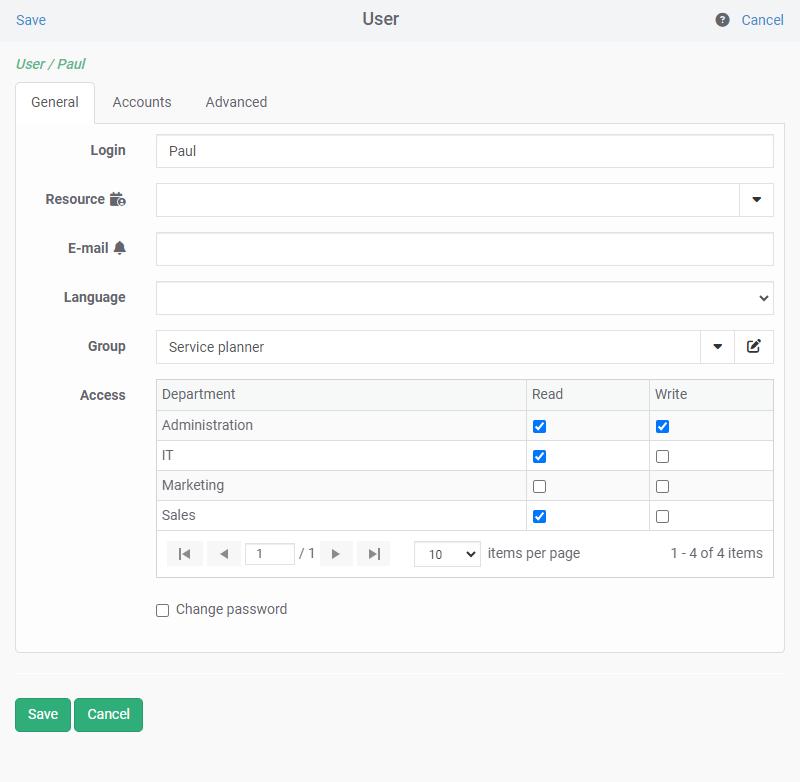
Make your daily activities easy-to-schedule thanks to those features
Copy / Paste
Select the task or unavailabilities, right click and select "Copy".. Then paste it via a right click and "Paste".
Create events assigned to several resources
On the "Task" window, select "Several" resources and the tab "Resources" will appear. Select the resources from the list and click "Save". When shifting this event, it will be modified for all employees and facilities assigned.
Drag and Drop
Select a job or event and shift it wherever you want via a drag and drop directly on another resource and/or on another date.

