How to synchronise PlanningPME with your Outlook or Google Calendar? - Enterprise Version
Synchronise the schedule of one or more employees and even the schedule of a specific room or equipment with your Outlook or Google Calendar.
With the Enterprise version of the PlanningPME online planning application, synchronising the events of one or more PlanningPME resources with your Outlook or Google Calendar becomes easy!
How to set up calendar synchronisation with Outlook or Google Calendar
How does calendar synchronisation work?
Access rights regarding synchronisation
FAQ
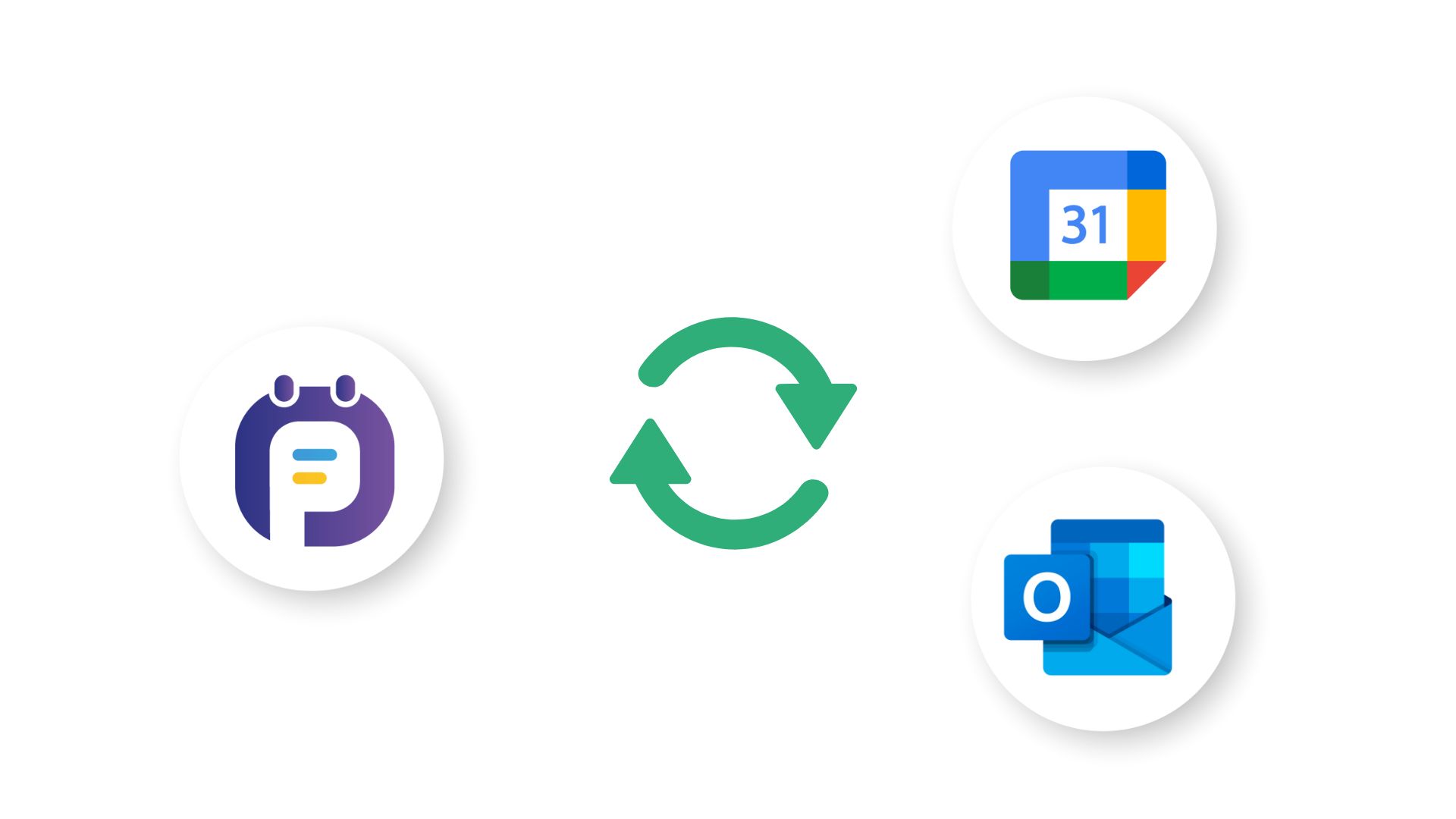
Introduction
This synchrisation of one or more PlanningPME resources with Outlook or Google Calendar is available in the Enterprise version of PlanningPME and can be set up by each user according to their user rights. Each user of the schedule will be able to synchronise the schedule of the resources he can consult in PlanningPME with his Outlook or Google calendar by following the steps listed below.
Technical pre-requisites
How to set up synchronisation of PlanningPME with Outlook or Google Calendar
Steps to set up synchronisation
Each PlanningPME user has to proceed to the following steps in order to synchronise the schedule of a resource with his Outlook or Google Calendar:
- Connect to your online schedule PlanningPME Web Access
- Go to the menu
 -> My Calendars
-> My Calendars - Click the "Add calendar" button.
- Choose the resource in the schedule that you want to synchronise. A user can only synchronise resources for which he has reading rights.
- Choose a calendar: Microsoft Outlook or Google.
- Click on the "Sign in with Microsoft" or "Sign in with Google" button
- Give your consent by accepting the permissions requested by PlanningPME
- A message indicates that the remote calendar has been created. Each user has a list of calendars he wants to synchronise in the menu
 -> My calendars
-> My calendars
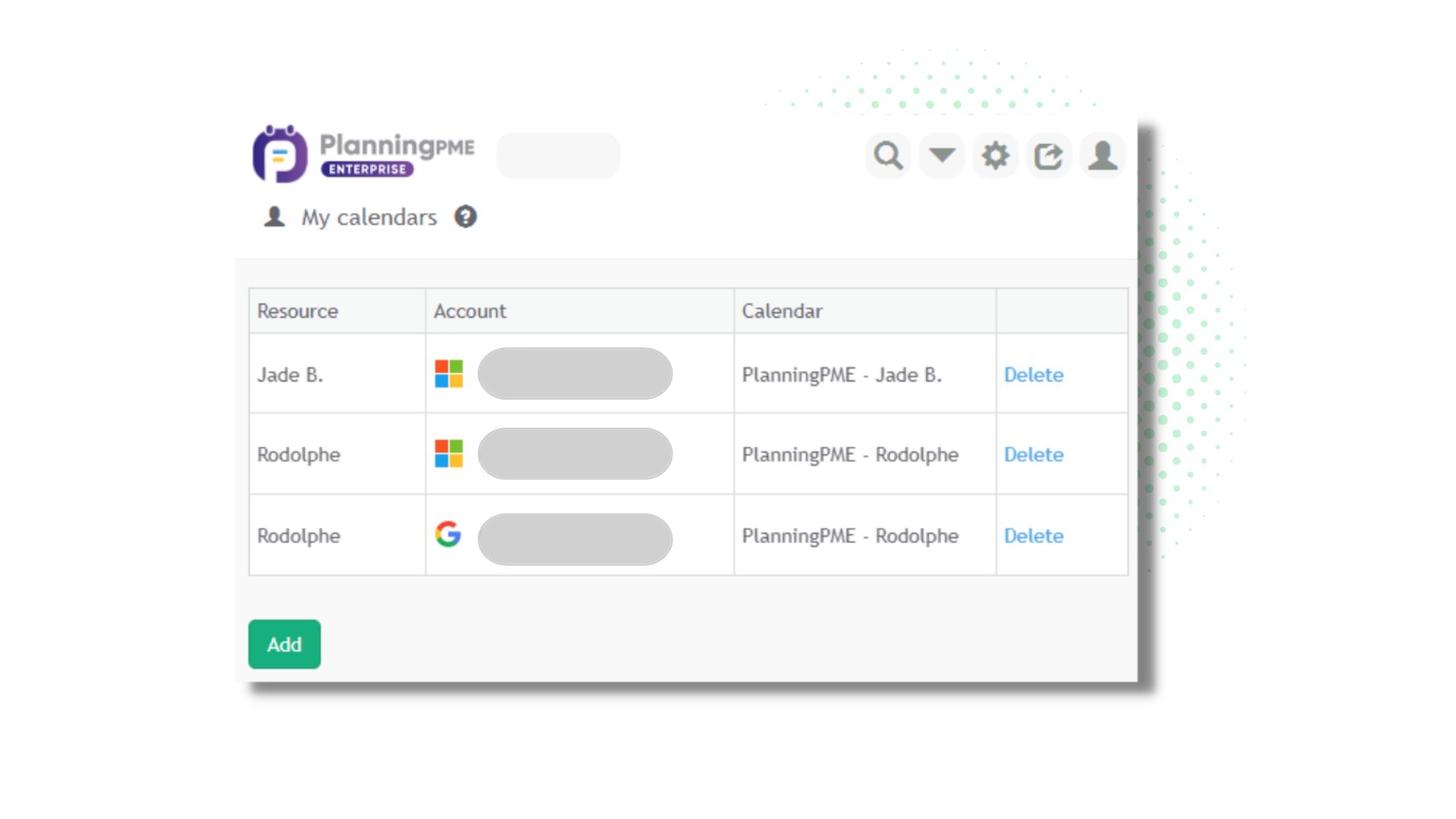
- Access the resource's calendar directly from Outlook or Google Calendar.
You can then synchronise new human or material resources by repeating the previous steps.
Calendars synchronised with Google Calendar
One or more calendars are created in Google Calendar. If there are several calendars, they are overlaid and the colour of the tasks corresponds to the colour assigned to the resource's calendar.
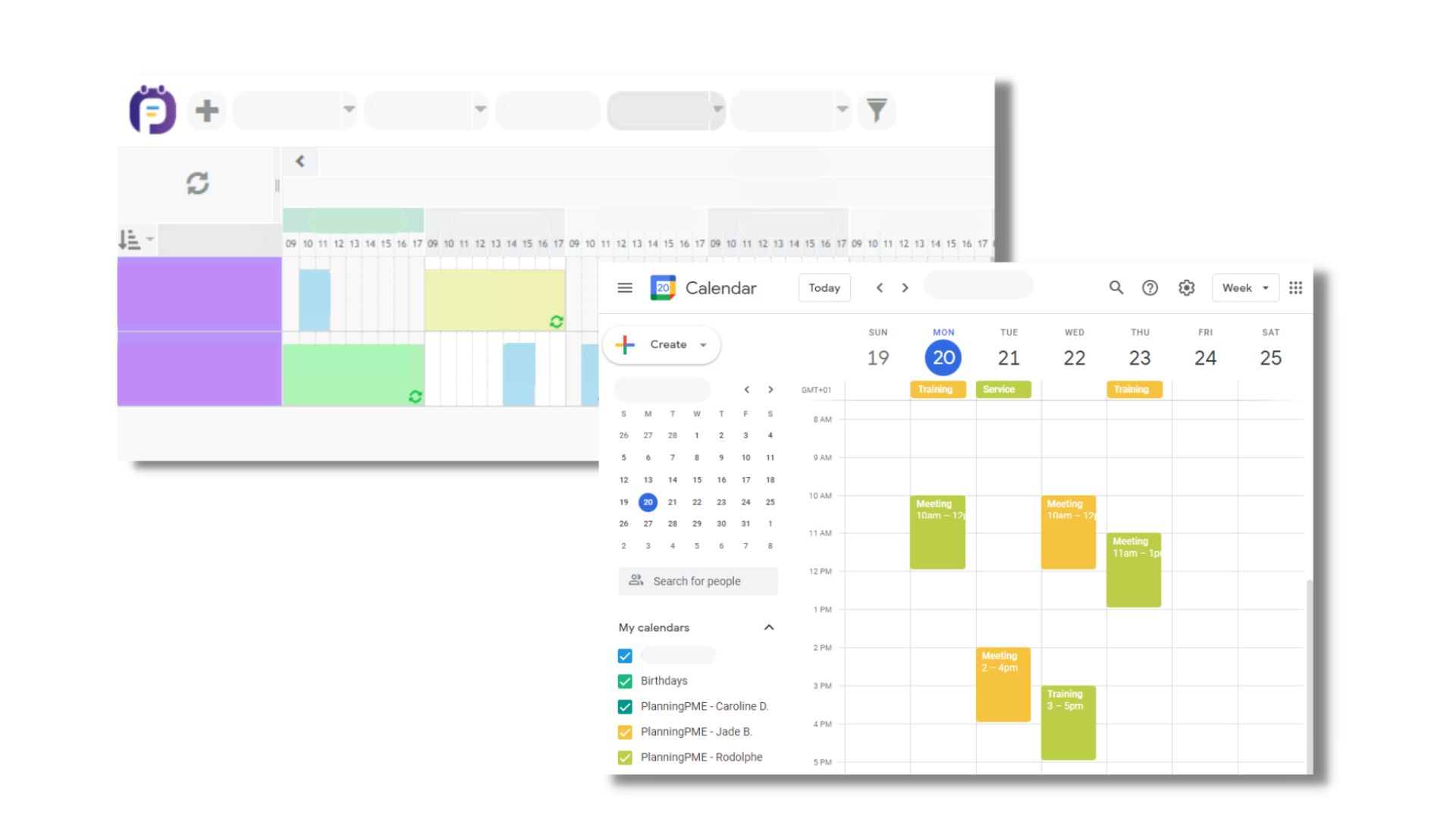
Calendars synchronised with Outlook
One or more calendars are created in addition to your main Outlook calendar. The colour of the events corresponds to the colour assigned to the calendar of a resource.
You have different possibilities to display several calendars at the same time in Outlook: side by side mode, overlay mode.
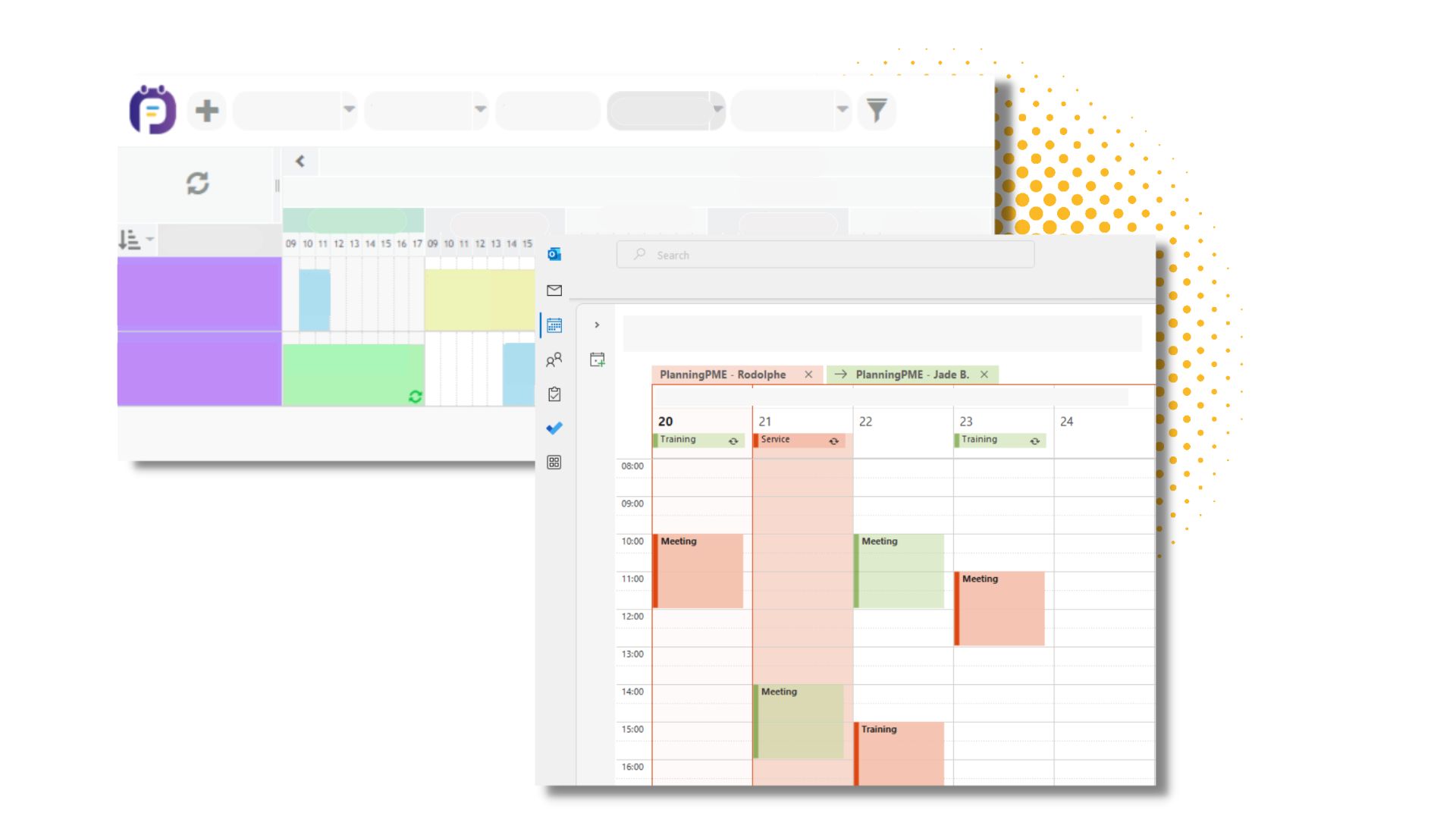
How does calendar synchronisation work?
One-way synchronisation
Synchronisation is done in one direction: synchronisation of events is done only in the direction of the PlanningPME application to Google Calendar or Outlook. The master software is PlanningPME.
Add, modify and delete an event from PlanningPME
Addition: All events (tasks and unavailabilities) created from PlanningPME are created in the remote calendar.
Modification: The master software being PlanningPME, to modify an event, you must do so from the online software PlanningPME.
To facilitate editing, a link to the PlanningPME event is sent in each synchronised event of the remote calendar, so to edit the event, just click on the link.
Deletion: All events (tasks and unavailabilities) deleted from PlanningPME are deleted in the remote calendar.
Choosing information sent in Outlook or Google calendar
You can choose the fields you want to see in the comment area of Outlook and Google Calendar events from the menu Tools -> Description -> Calendar - Body / Calendar - Title - in the PlanningPME application. For example, display the full address of the appointment, and/or the status of an event and/or any customised field.
Stopping synchronisation and deleting the remote calendar
Each calendar user can choose to stop synchronising to the remote calendar anytime. To do this, from the “My calendars” menu, click the “Delete” button on the remote calendar you want to stop synchronising. When deleting, you have the choice to delete the remote calendar that was created by PlanningPME or keep it.
Access rights regarding synchronisation
Right to synchronise with Outlook and/or Google Calendar
At the user group rights level (Data Menu -> Group), you can choose whether the user can synchronise PlanningPME with Outlook (My Calendars / Microsoft Outlook) and/or Google Calendar (My Calendars / Google Calendar).
Which resources can a user synchronise?
In user rights settings (Data Menu -> User), you can choose the services for which each user has a read-only right. Once this is done, the user can synchronise all the resources that are part of the service(s) he can view.
FAQ
Yes, all recurring events (daily, weekly, monthly or yearly events) are synchronised.
Yes, the synchronization takes into account the time zone specified in the resource card. The default time zone for the resources is that specified in the Tool menu - Options - Time zone.
Data is synchronized from D – 2 months to D + 1 year, with D representing today’s day.
With each change in PlanningPME, information is updated almost instantly in the remote Outlook or Google calendar.
If you delete or modify an event directly from the remote calendar, it will not be updated in PlanningPME. It will be synchronised again if a modification is made on this event from PlanningPME.
Here is a list of the main benefits of synchronisation:
- Save time by avoiding double entry of information
- Easy to plan events
- Access to real-time schedule changes
- Improved communication and interaction with the team
- Time and energy saving
- Search for common availabilities
- Productivity gains

