Importing data
In order to facilitate the operation and settings of the planning tool, you can now import your own data directly, such as resources, customers and projects. This will allow you to integrate your elements into the schedule and will save you precious time.
Import of resources
Import of customers
Project imports
‘Go back to a previous import’ option available
Data synchronisation according to reference column
Simulation report before import
Custom import requests
Import file format
- xls
- xlsx
- csv
- txt
- lotus
- etc...
Import of resources
From the Resource Data menu, you can click on the Import button then select the file you wish to import.
Then, from the next window, all that remains is to select the particular columns of your file that you wish to import.
After defining the correspondence for each field in PlanningPME (resource label, serial number, surname, name, address, etc.), all that remains is to click on the simulate button for a preview of how your resources import will look in PlanningPME.
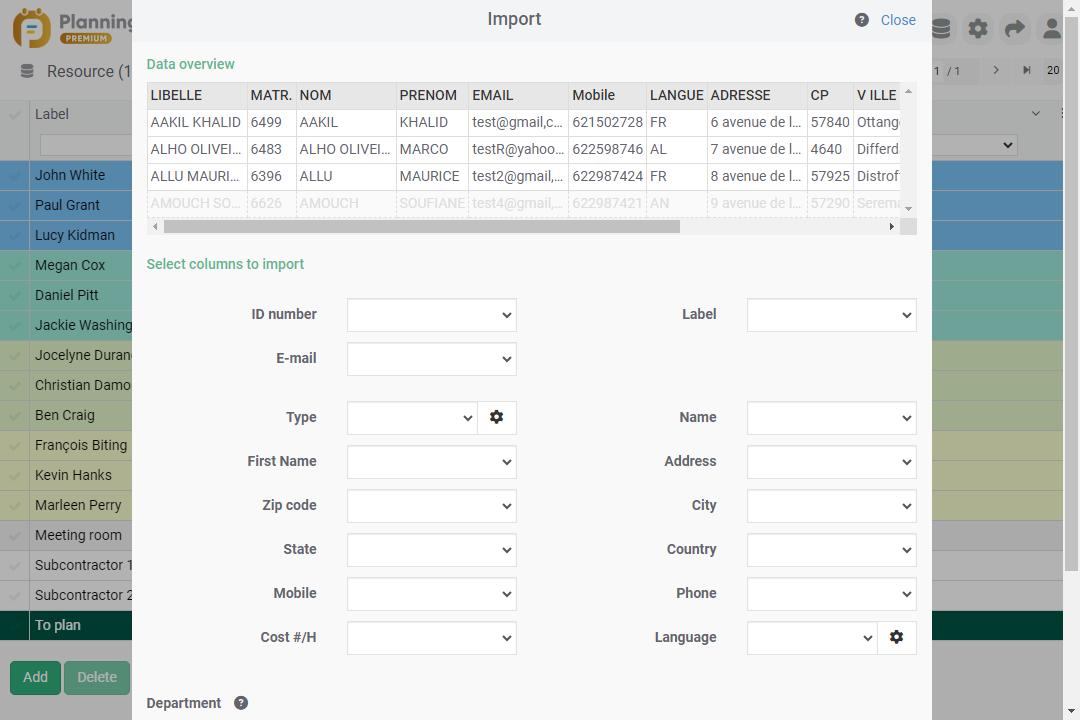
Managing your customers is simplified because your resources are so easily created and updated in PlanningPME.
Association of new data / department(s) : When your new resources are being imported, there is a possibility that they may affect one or more service(s).Comments:
If you have restricted access regarding services, you will need to allocate your new resources to at least one service.
If your resource is already in the schedule, its services will not be affected.
Import of customers
From the Data -> Customers menu, you can click on the Import button then select the file you wish to import.
Then, from the next window, all that remains is to select the particular columns of your file that you wish to import.
After defining the correspondence for each field in PlanningPME (customer number, company, address, telephone number, etc.), all that remains is to click on the simulate button for a preview of how your resources import will look in PlanningPME.
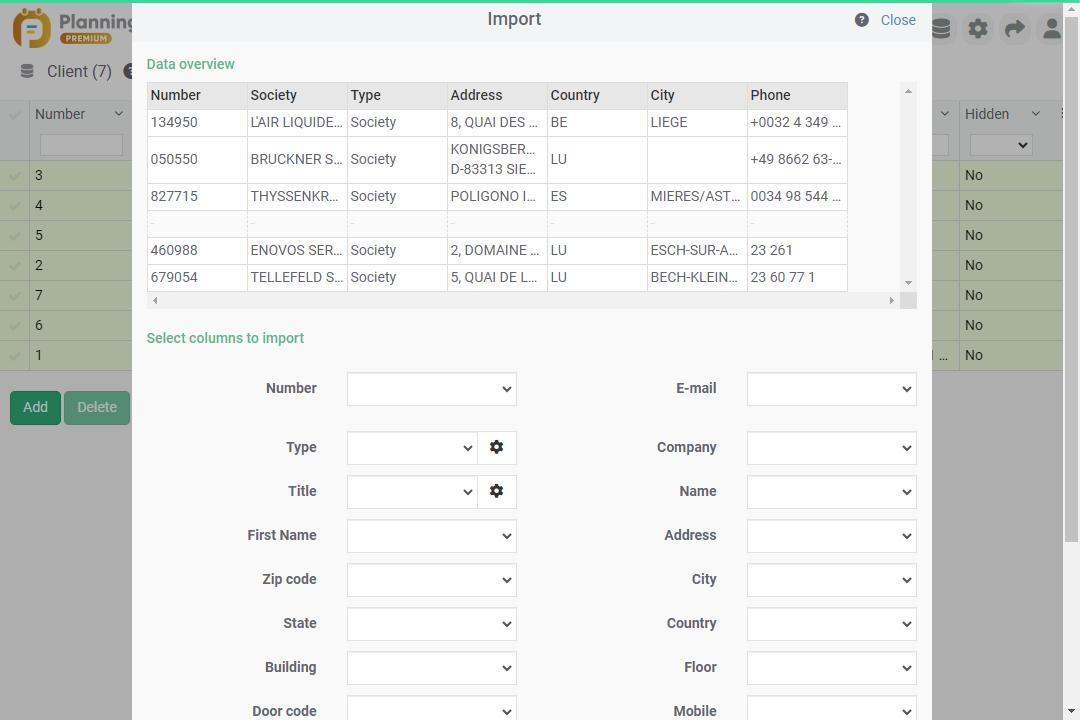
Project imports
In the Data -> Project menu, you can click on the import button then select the file you want to import.
Then, from the next window, all that remains is to select the particular columns of your file that you wish to import.
After defining the correspondence for the Label field and the Customer number (optional data) in PlanningPME, simply click on the ‘Simulate’ button then on ‘Import’.
The planning of your ongoing and forthcoming projects is made easier because all your projects are easily created, executed or updated in PlanningPME.
‘Go back to a previous import’ option available
If you need to carry out an import similar to one you have already done using the same Excel file template, this menu will make it possible to automatically perform the association of the fields.
Data synchronisation according to reference column
By selecting a reference column, the elements in your file can be compared to the elements in the database, and added if they do not exist, or updated if they do exist. In real terms, if a customer already exists, and you can recognise them from their unique customer number, this will be updated in PlanningPME instead of being imported as a duplicate.
Simulation report before import
The import tool always performs a simulation before final import. The simulation report allows you to perform a control check on the functioning of the import, by indicating how many elements have been added, how many are up-to-date, and if necessary, any errors You can therefore validate all of the data contained in your import file before it is imported into the database.
Custom import requests
The imported fields are the standard fields in the PlanningPME template.
If you wish to synchronise the fields from your spreadsheets with customised fields, please contact us and we will analyse your needs to ensure a customised import.

