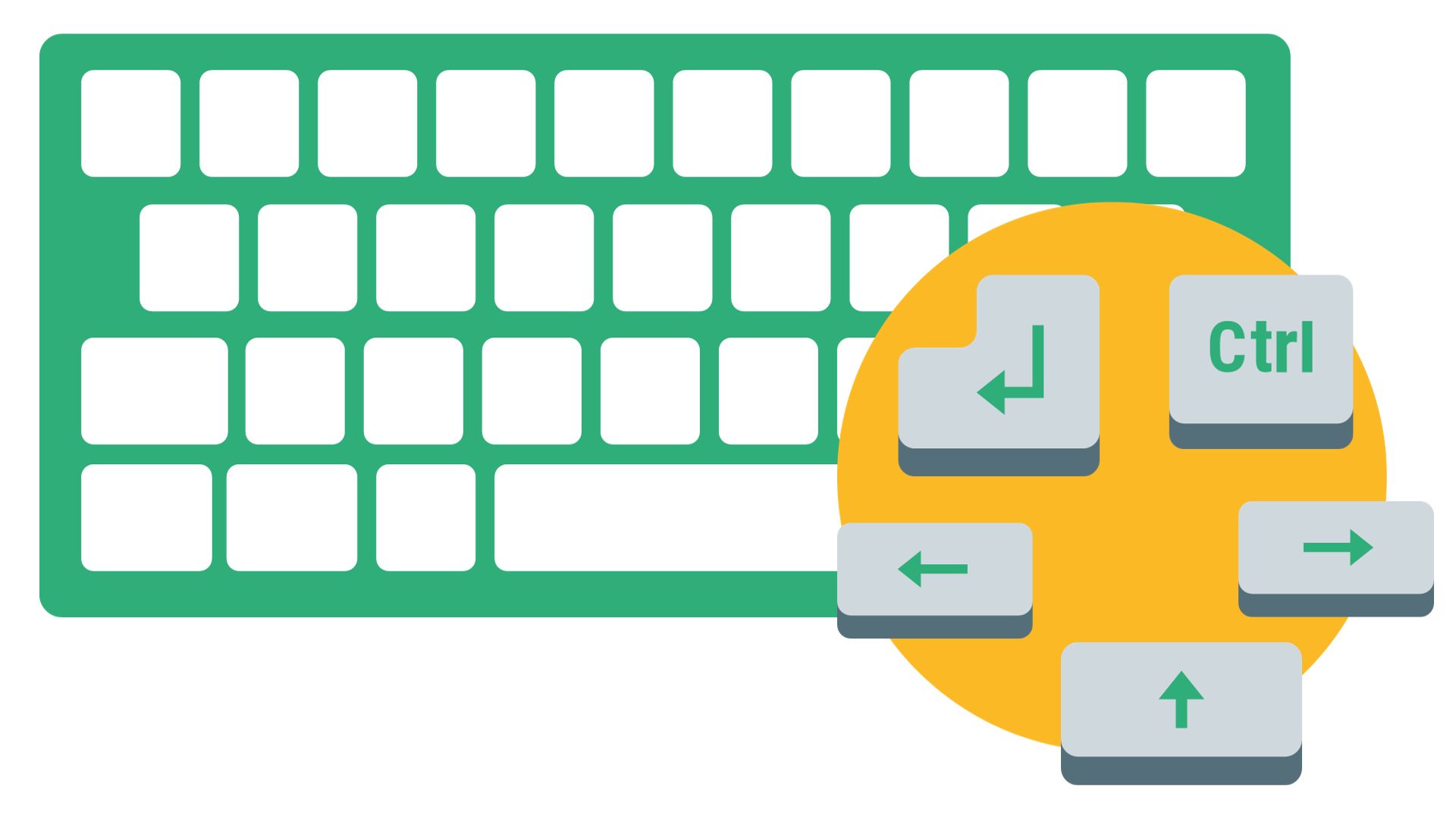View types / Navigation
Several view types are available to facilitate the daily planning of your company’s work - passing from a daily view to a weekly or monthly view with a single click. Display the schedules by employee or by activity type or even by client.
List View
Agenda view, view suitable for smartphones and tablets
Views by time periods: daily, weekly, monthly, etc.
Keyboard shortcuts for navigation
Scheduling views: resource, task, client, project
Here is a list of all the scheduling views available:
- Resource : Schedule of human and material resources
- Task : Task schedule
- Client: Client schedule
- Project: Project schedule
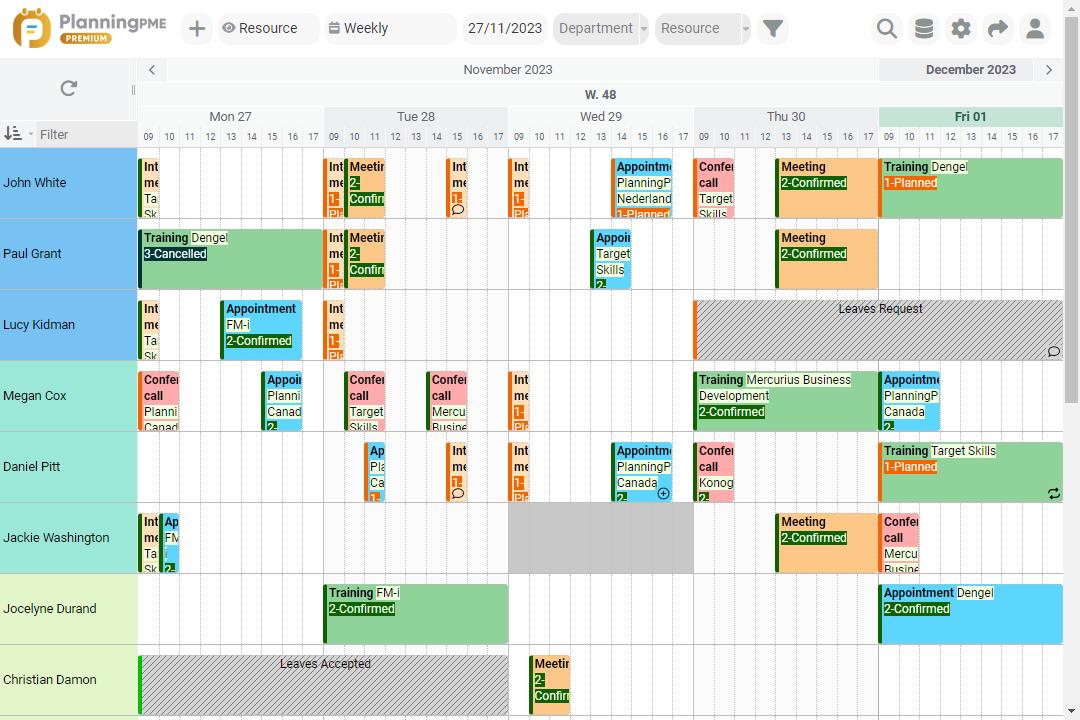
List View
In addition to the existing views mentioned above, Target Skills has developed a “List” view. This view enables having a list of the various tasks to be carried out.
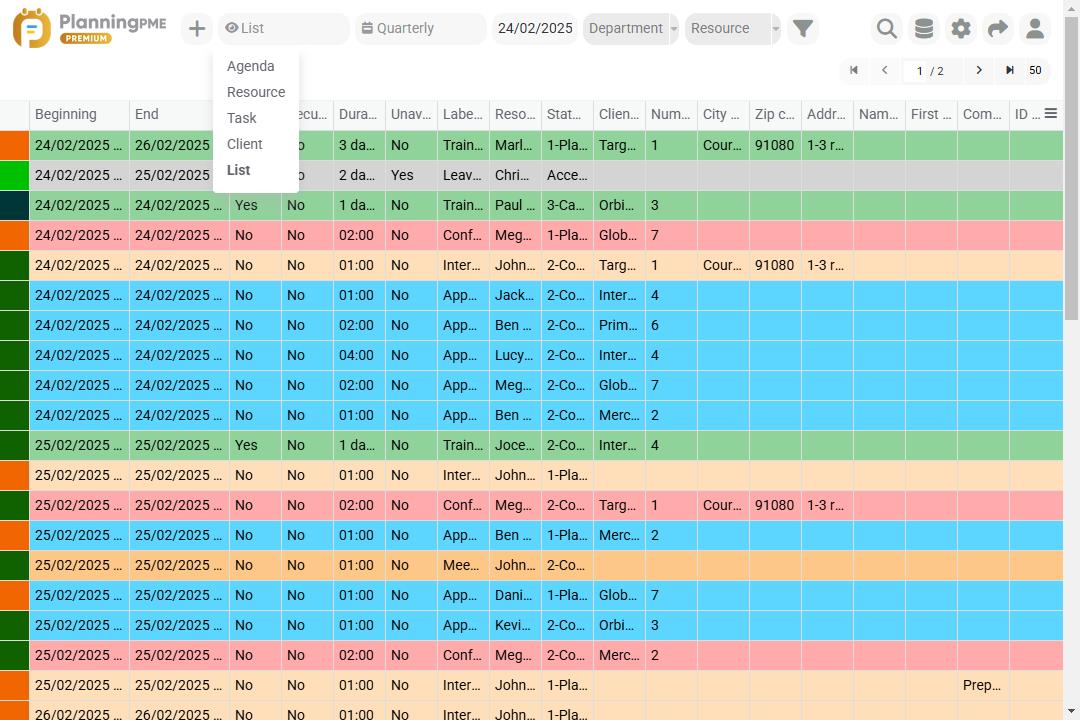
Customise this list:
- Choice of fields displayed : Choose the data you wish to display from the standard and custom fields.
- Order of columns : Change the order of the columns to suit your needs
- Export to Excel : Export the visible data to Excel.
Agenda view, view suitable for smartphones and tablets
The Agenda view is an operational view that is particularly suitable for mobile devices such as smartphones and tablets because it allows you to clearly display schedule information.
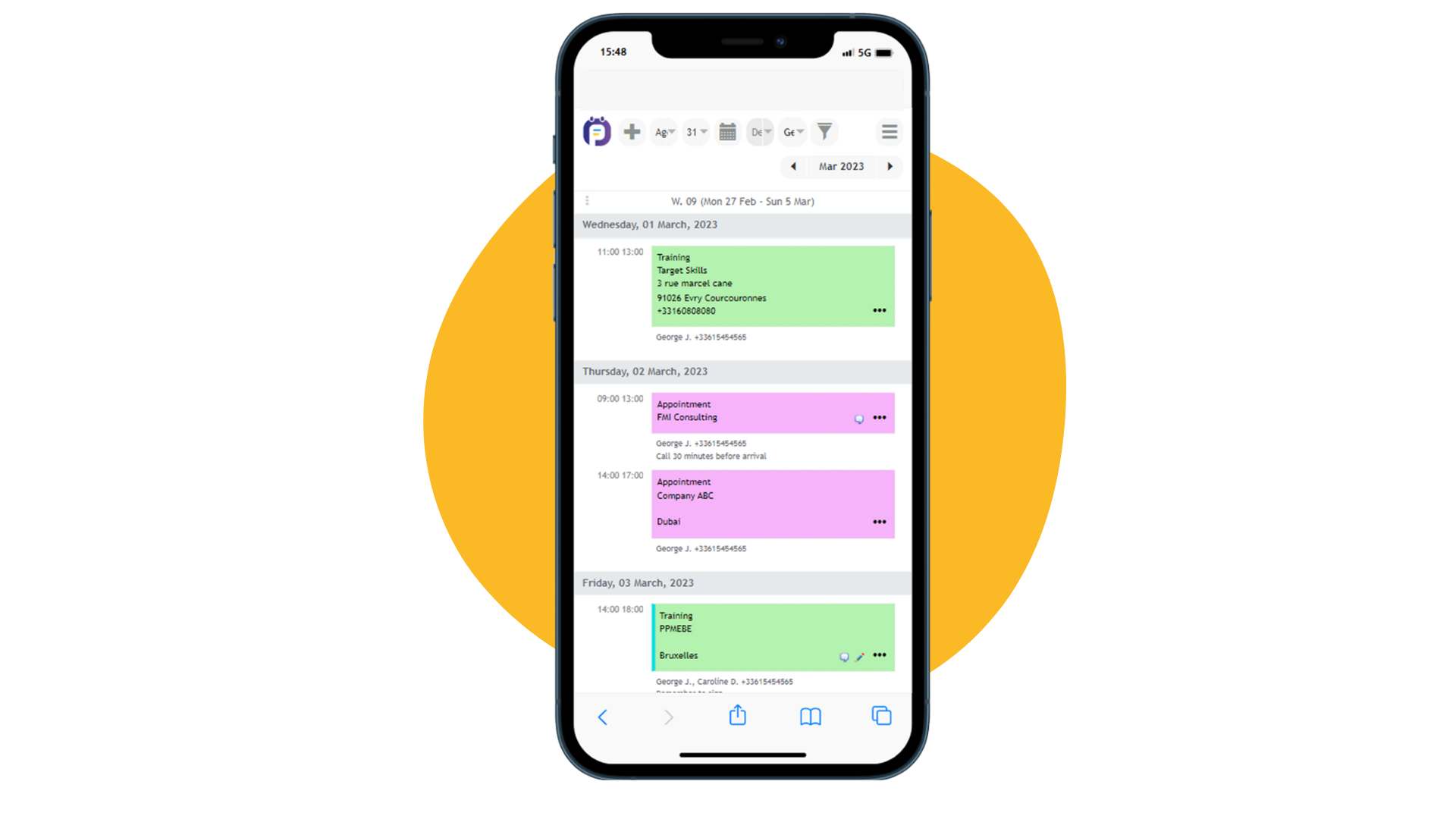
Views by time periods: daily, weekly, monthly, etc.
Changing the time-scale from the drop-down menu
You may choose the number of days to display on the screen from daily planning through to the annual schedule.
Here is a list of all the time views available:
- Daily
- Several days : Display from 2 to 5 days
- Weekly
- Fortnightly: 14 days
- Monthly
- Bimonthly: 2 months
- Quarterly
- Biannual
- Yearly
Choosing the date from the calender
Select the date which you wish to have displayed directly from the calender.
Changing the time-scale from the toolbar
3 views are available from the control ribbon: Daily, weekly, monthly.
For example, if you click on a day in the week, your schedule will appear in the daily mode.
If you click on a week number, your schedule will appear in the weekly mode.
Display the granularity in weekly and multi-day view
In the weekly or multi-day view, granularity can be personalised to the nearest hour or half-hour so that your events can be clearly visualised.
Changing days, weeks & months using directional arrows
By clicking on the arrows to the right and left of the ribbon, you may navigate in time. If you are in a monthly view of the schedule, such movements will move you from month to month, etc.
Keyboard shortcuts for navigation
- Enter : today's date
- Shift+Left/right arrow: previous/next period
- Ctrl+Left/right arrow: previous/next week
- Left/right arrow: previous/next day
- Up/down arrow: scrolls up/down
- Page up/down or Space/Shift+Space: fast scrolling up/down
- ESC to close the window last opened