User access management
User set-up
Accounts / Users association
Limiting access to a user’s own planning
Creating groups with specific access rights
Go to the menu "Tools" -> "Groups". Click on the "Add" button to create a new group.
Several tabs appear in the Group menu.
Tab General: Access to global parameters
Resource tab: Access to information concerning Resources
Client tab: Access to client information
Options tab: Access to options in the Tools menu
Event tab: Access to information contained in an event
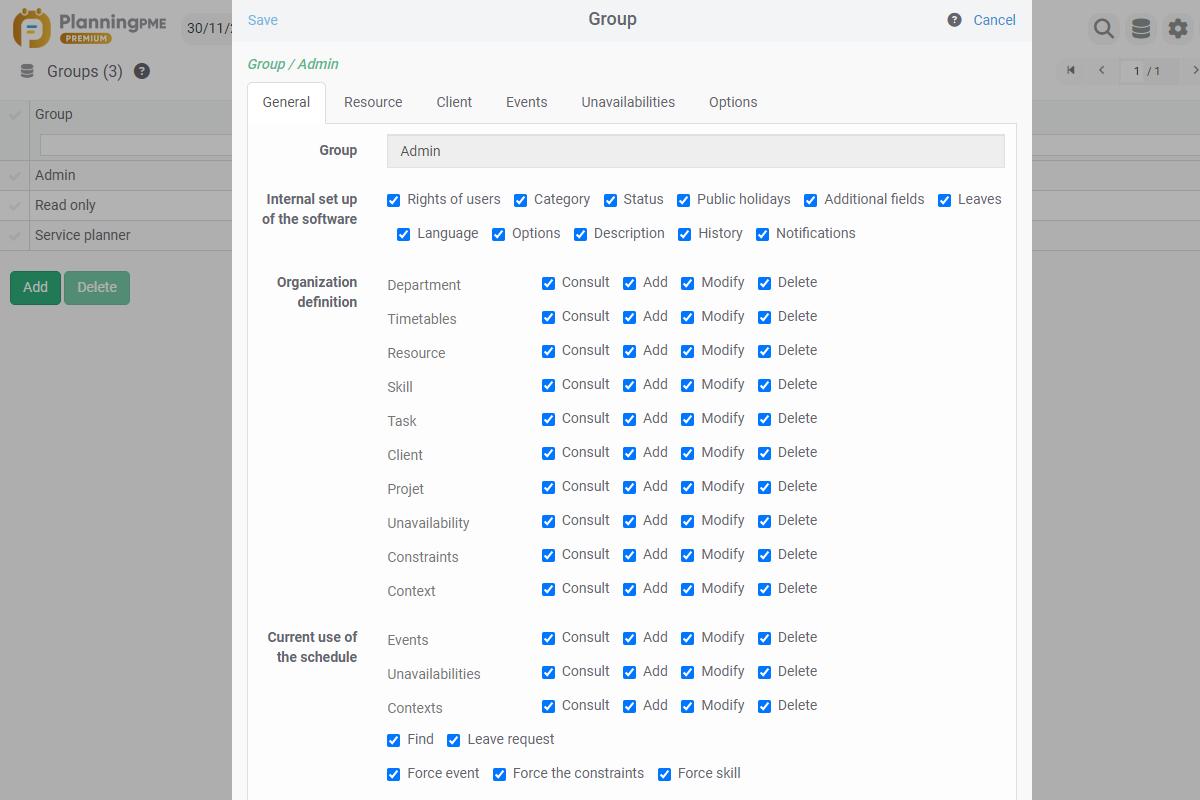
Tab General: Access to global parameters
Here you assign the right to certain functions and the right to access certain fields in the schedule. If you untick a term, the user will not have access to that function.
Internal configuring of the software
This gives access to the various software functions: User profiles/rights, Category, Public holidays, Additional fields, Holidays, Formatting, Options, Description, Archiving, Notifications.
Defining data organisation (Menu Data)
Gives access to the different views, adding, modifying or deleting the following data in the system: Departments, Resources, Skills, Clients, Projects, Constraints.
Regular use of the system
Give access to viewing, adding, modifying or deleting the following: Task list, Unavailability list, Tasks, Unavailabilities, Searching, Assignment forcing, Constraint forcing, Skill forcing.
Advanced functions
The right to lock or unlock an event. Note: Users may unlock their own events without having this right assigned.
Accessing different planning views
Accessing the various planning views: Resource, Task, Project, Client, List
Views limited in time
The user group will see a planning period limited in time to a certain number of days, weeks, months or years.
Resource tab: Access to information concerning Resources
Access to tabs: Access to tabs: Here you assign the right to the various tabs in the Resource window: Information, Time Slots, Unavailabilities, Skills, Human Resources, Material Resources, History.
Sorting: Here you can decide whether the group has the right to sort resources in the schedule or not.
Client tab: Access to client information
Access to tabs: You may assign the right, or bar access, to the various tabs in the Client window: General, History, Tab 1, Tab 2, Equipment.
Access to all clients: Here you can decide whether the group has the right to schedule all clients or not. If you untick this option, nevertheless when creating a user id you may select the clients which are accessible to this user.
Options tab: Access to options in the Tools menu
Access to tabs: You may assign the right, or bar access, to the various tabs in the Options menu: General, Time Slots, Display, Event.
Event tab: Access to information contained in an event
Access to tabs:
You may assign the right, or bar access, to the various tabs in the Events window: General, Billing, Tab 1, Tab 2, Tab 3, Description.
Tabs 1, 2, and 3 correspond to additional fields.
If you untick "Description", the user will not be able to see information displayed in the coloured rectangle representing the event.
General: General: You may assign the right, or bar access, to the various fields present in the event: Project, Sub-Project, Label, Resource, Percentage, Category, Start Date, End Date, Start Hour, End Hour, Full Day, Time Slots, Periodicity, Duration, Pause, Comments, Client, Equipment.
Visible, Access, Mandatory: Specify whether each field is read-only, modifiable and/or mandatory. If a field is mandatory, you may not record an event until the field has been completed.
User set-up
From the Tools -> Users menu, you can manage all your users. The "Associated account(s)" column allows you to see the account(s) associated with a user.

Click a user to open the "User" window.
There are two types of authentication :
• The database is hosted on our servers (Cloud): Account authentication
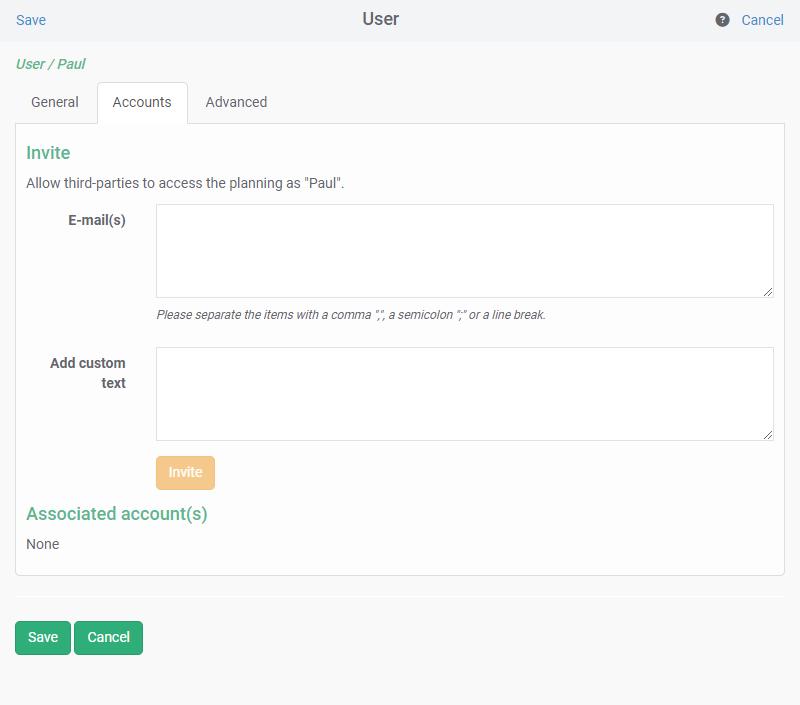
• The database is hosted on your servers: authentication via login and password and no Accounts tab
The tabs in this window allow you to set the rights of the selected user:
General tab
Account tab
Advanced tab
General tab
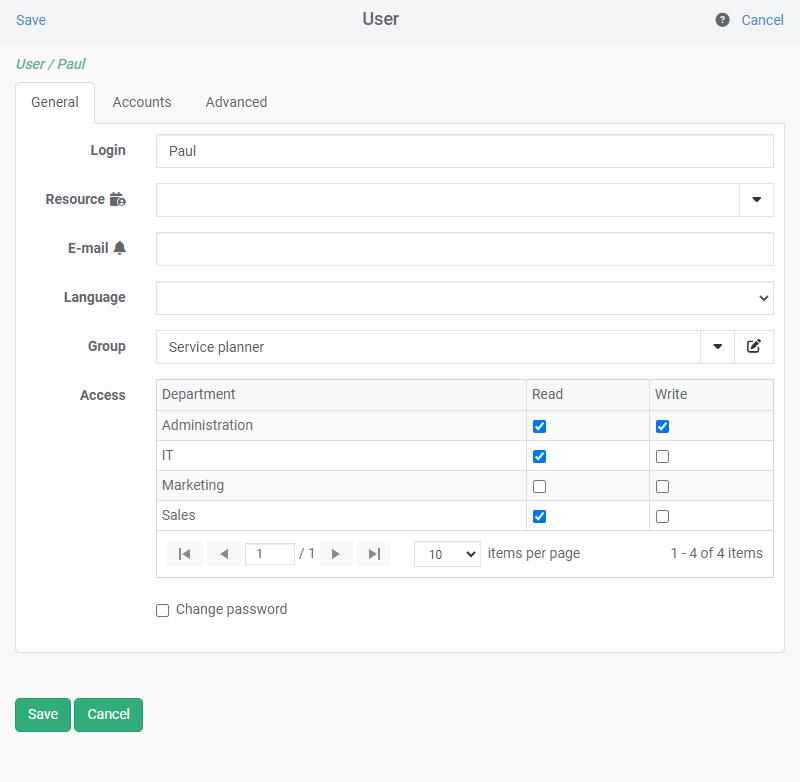
User name: Enter an id
Group: Assign the user to a group in the list: the user will have the access rights applicable to the group selected.
Access: Gives read only or editing access to the various planning services in the system.
Resource: Choose the resource corresponding to the user.
Clients: This field appears when the group does not have access to all clients. In this case, here you select from the list the clients accessible by this user.
Account tab (Cloud version)
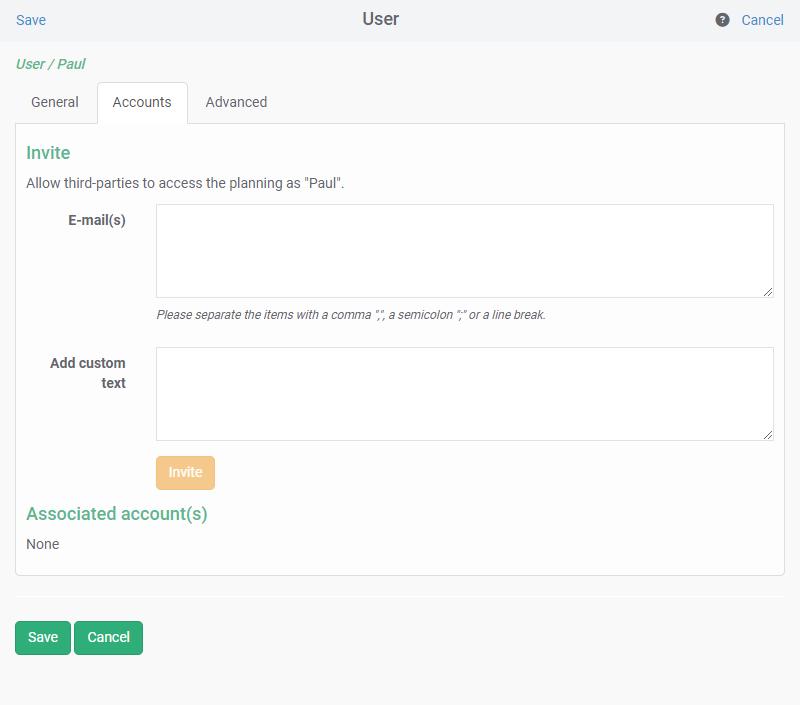
 E-mail
E-mail
Enter one or more email address(es). Please separate the items with a comma ",", a semicolon ";" or a line break.
 Add custom text
Add custom text
You can add custom text to the invitation email before sending it to users.
 “Invite” button and sending the invitation email
“Invite” button and sending the invitation email
By clicking on this button, an email will be sent to the users you want to invite on the schedule. The user will only have to click on the link in the email received and follow the instructions to create his account and have access to the schedule.
 Associated account(s)
Associated account(s)
Associated accounts appear here.
State: The "Validated" or "Pending" status indicates whether the account has joined this schedule by clicking on the link received by email.
Delete: You can delete the account association from here. For example, if an employee no longer works for the company, you can remove the schedule association so that the employee can no longer access it.
Send anew: You have the option to “resend” the invitation if you see that the status is 'Pending'.
Accounts / Users association
Close the Users window and scroll down the Tools ![]() -> "Users" menu to manage your users. The "Associated account(s)" column allows you to see the account(s) associated with a user. Emails in parentheses indicate that the person associated with the account has not yet joined the schedule.
-> "Users" menu to manage your users. The "Associated account(s)" column allows you to see the account(s) associated with a user. Emails in parentheses indicate that the person associated with the account has not yet joined the schedule.

Advanced tab
Contact us For more information on this configuration.
Limiting access to a user’s own planning
Here’s how to limit a user’s access to just his own planning :
Access: Do not tick any box
Resource: Choose the resource corresponding to the user.
When the user logs on, he/she will only see his/her own diary.

